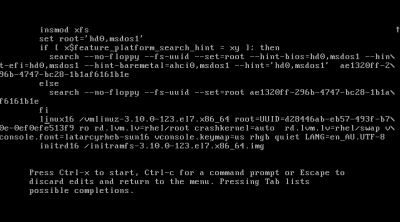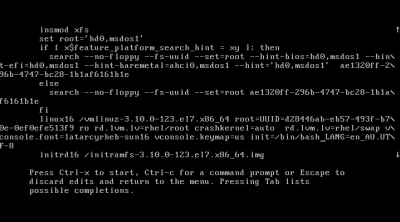OK, Private IP space, but you should know that 10 space means private IP space.
The command redhat-support-tool is useful when working with a Red Hat support ticket. Once a ticket is opened with Red Hat your next step should be to create and attach an sosreport to the ticket. If you don’t then you will waste valuable time as their first response will be, you guessed it, please attach an sosreport. Even attaching one is no guarantee they won’t still ask as they follow the script pretty closely.
The 90% use case for using the command redhat-support-tool is adding attachments, like this:
redhat-support-tool addattachment -c CASE_NUMBER /tmp/sosreport.tar.xz
If you have not configured /root/redhat-support-tool/redhat-support-tool.conf you will be prompted for your RHN user name and password. Since I mentioned it please note that /root/redhat-support-tool contains your configuration file and a log file. Please note: that if you configure global setting (more on that below) those settings are stored in /etc/redhat-support-tool.conf
Back to Private IP space use. Supposedly you can configure this using the redhat-support-tool -> config option for example:
# redhat-support-tool Command (? for help): config proxy_url proxy.your-url.domain
OR
# redhat-support-tool Command (? for help): config proxy_url http://proxy.your-url.domain
OR setting it globally (sets it to /etc/redhat-support-tool.conf)
# redhat-support-tool Command (? for help): config -g proxy_url http://proxy.your-url.domain
This however doesn’t always work, here is why with an explanation, thanks to my colleague Doug B:
I figured out the redhat-support-tool issue.
– It’s always connecting to proxy via https, so you have to use “http://proxy.url.edu:80” in order to force it.
– It may conflict with an http_proxy environment variable.
Even unsetting the variable within the tool (with –unset proxy_url) didn’t seem to clear out an incorrect entry – even though nothing was in the config file!
In the end it’s easiest to just to export http_proxy=http://proxy.url.edu:80 and not modify anything within the support tool itself.
As you can see a frustrating problem, yes we could have just transferred the file and uploaded it using the webUI or from another system but what would we have learned from that?!
Again, thanks to Doug B. for working with me on this.
Here is a link (account required) to more details about the redhat-support-tool: https://access.redhat.com/articles/445443