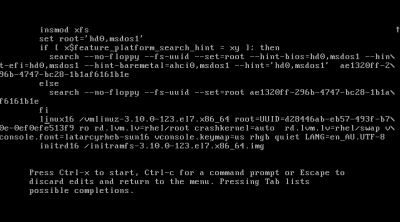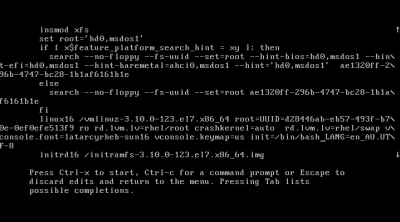# systemctl
Start/stop or enable/disable services
Activates a service immediately:
# systemctl start foo.service
Deactivates a service immediately:
# systemctl stop foo.service
Restarts a service:
# systemctl restart foo.service
Shows status of a service including whether it is running or not:
# systemctl status foo.service
Enables a service to be started on bootup:
# systemctl enable foo.service
Disables a service to not start during bootup:
# systemctl disable foo.service
Check whether a service is already enabled or not:
# systemctl is-enabled foo.service; echo $?
0 indicates that it is enabled. 1 indicates that it is disabled
How do I change the runlevel?
systemd has the concept of targets which is a more flexible replacement for runlevels in sysvinit.
Run level 3 is emulated by multi-user.target. Run level 5 is emulated by graphical.target. runlevel3.target is a symbolic link to multi-user.target and runlevel5.target is a symbolic link to graphical.target.
You can switch to ‘runlevel 3′ by running
# systemctl isolate multi-user.target (or) systemctl isolate runlevel3.target
You can switch to ‘runlevel 5′ by running
# systemctl isolate graphical.target (or) systemctl isolate runlevel5.target
How do I change the default runlevel?
systemd uses symlinks to point to the default runlevel. You have to delete the existing symlink first before creating a new one
# rm /etc/systemd/system/default.target
Switch to runlevel 3 by default
# ln -sf /lib/systemd/system/multi-user.target /etc/systemd/system/default.target
Switch to runlevel 5 by default
# ln -sf /lib/systemd/system/graphical.target /etc/systemd/system/default.target
systemd does not use /etc/inittab file.
List the current run level
runlevel command still works with systemd. You can continue using that however runlevels is a legacy concept in systemd and is emulated via ‘targets’ and multiple targets can be active at the same time. So the equivalent in systemd terms is
# systemctl list-units --type=target
Powering off the machine
You can use
# poweroff
Some more possibilities are: halt -p, init 0, shutdown -P now
Note that halt used to work the same as poweroff in previous Fedora releases, but systemd distinguishes between the two, so halt without parameters now does exactly what it says – it merely stops the system without turning it off.
Service vs. systemd
# service NetworkManager stop
(or)
# systemctl stop NetworkManager.service
Chkconfig vs. systemd
# chkconfig NetworkManager off
(or)
# systemctl disable NetworkManager.service
Readahead
systemd has a built-in readahead implementation is not enabled on upgrades. It should improve bootup speed but your mileage may vary depending on your hardware. To enable readahead:
# systemctl enable systemd-readahead-collect.service
# systemctl enable systemd-readahead-replay.service
SystemD cheatsheet
| service foobar start |
systemctl start foobar.service |
Used to start a service (not reboot persistent) |
| service foobar stop |
systemctl stop foobar.service |
Used to stop a service (not reboot persistent) |
| service foobar restart |
systemctl restart foobar.service |
Used to stop and then start a service |
| service foobar reload |
systemctl reload foobar.service |
When supported, reloads the config file without interrupting pending operations. |
| service foobar condrestart |
systemctl condrestart foobar.service |
Restarts if the service is already running. |
| service foobar status |
systemctl status foobar.service |
Tells whether a service is currently running. |
| ls /etc/rc.d/init.d/ |
ls /lib/systemd/system/*.service /etc/systemd/system/*.service |
Used to list the services that can be started or stopped |
| chkconfig foobar on |
systemctl enable foobar.service |
Turn the service on, for start at next boot, or other trigger. |
| chkconfig foobar off |
systemctl disable foobar.service |
Turn the service off for the next reboot, or any other trigger. |
| chkconfig foobar |
systemctl is-enabled foobar.service |
Used to check whether a service is configured to start or not in the current environment. |
| chkconfig foobar –list |
ls /etc/systemd/system/*.wants/foobar.service |
Used to list what levels this service is configured on or off |
| chkconfig foobar –add |
|
Not needed, no equivalent. |
References
fedoraproject.org/wiki/Systemd
Linux readahead: less tricks for more
fedoraproject.org/wiki/SysVinit_to_Systemd_Cheatsheet